Дисклеймер
Эта инструкция была скопирована отсюда с целью повышения ее доступности, т.к. исходный сайт не всегда открывается. Хотя она написана для Windows 7 (который использовать уже нельзя), сам VeraCrypt не изменился и должен работать так же в актуальных версиях Windows.
Подготовка к шифрованию системного диска Windows 7¶
Вначале установите VeraCrypt. Скачать его можно по этой ссылке.
Запустите VeraCrypt. Вы увидите главное окно программы:
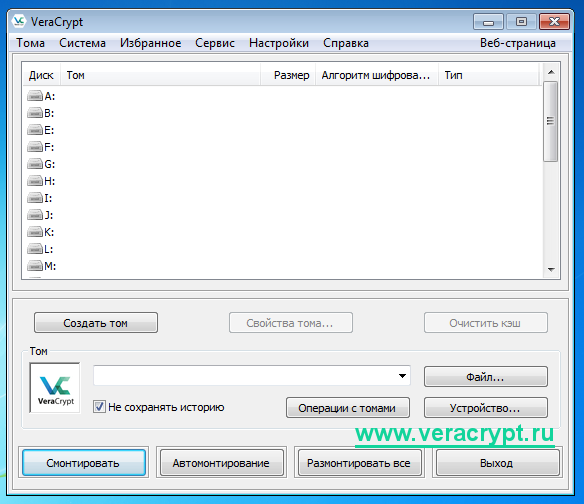
В меню «Система» выберите пункт «Зашифровать системный раздел/диск».
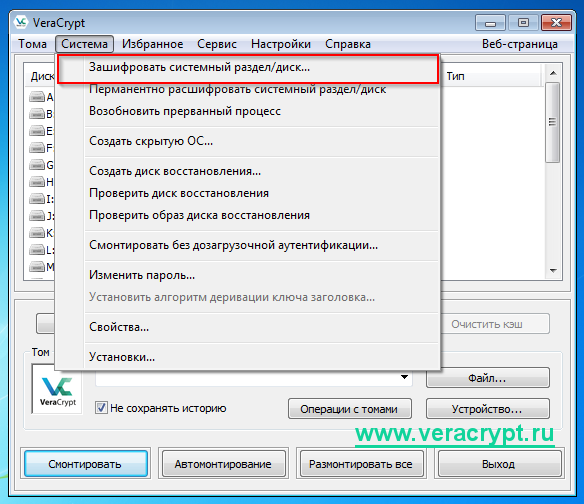
В качестве типа шифрования системы установите «Обычный». В этом случае вы установите только один основной пароль для шифрования диска. В случае, если вы выберете «Скрытый» тип шифрования системы, вам предстоит установить два пароля – основной и подложный, который будет использоваться для расшифрования диска-обманки.
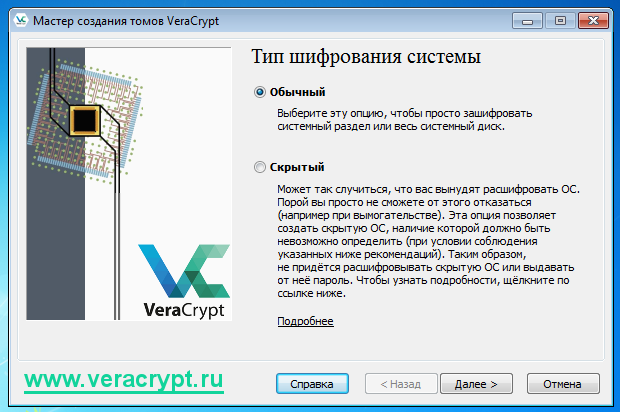
В опции «Область шифрования» выберите «Зашифровать весь диск». В этом случае VeraCrypt зашифрует весь диск, а не только лишь системный раздел с установленной Windows.
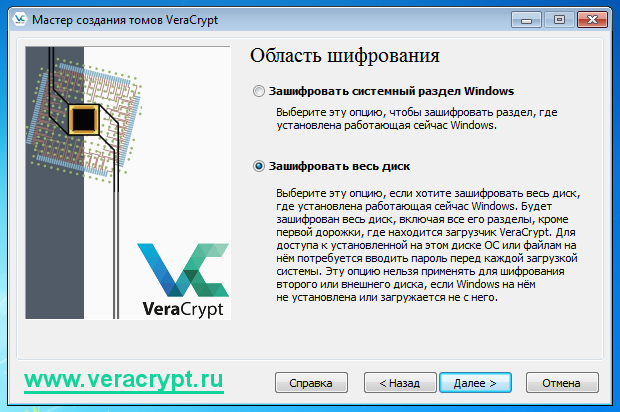
На вопрос о «Шифровании защищённой области» ответьте «Нет».
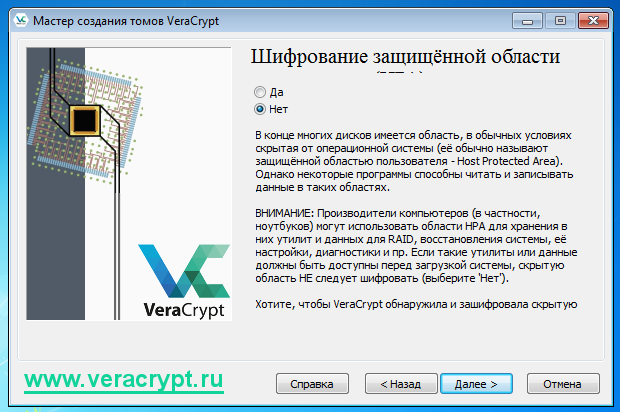
Если у вас всего одна операционная система на диске, укажите опцию «Одиночная загрузка» на следующем шаге. В случае, если у вас на диске установлено несколько операционных систем, укажите опцию «Мультизагрузка».
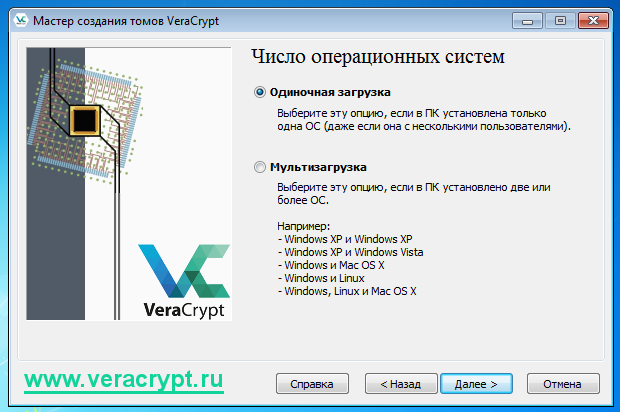
Выбор алгоритма шифрования и хеширования¶
На шаге «Настройки шифрования» вы можете выбрать желаемый алгоритм шифрования и хеширования, которые будут применяться при шифровании и дешифровании данных программой VeraCrypt. Рекомендуем оставить значения по умолчанию:
- Алгоритм шифрования: AES
- Алгоритм хеширования: SHA-256
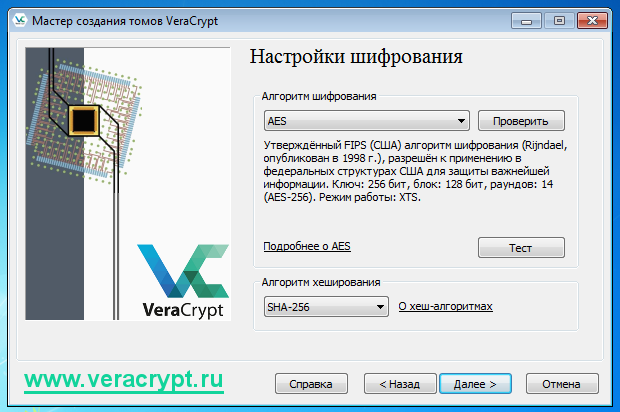
Если же вы хотите проверить возможность использования различных алгоритмов, нажмите на кнопку «Проверить» и затем «Автотест всех». Сообщение «Тест всех алгоритмов пройден» будет означать, что ваша конфигурация компьютера успешно работает со всеми алгоритмами и вы свободно можете выбрать любой из них.
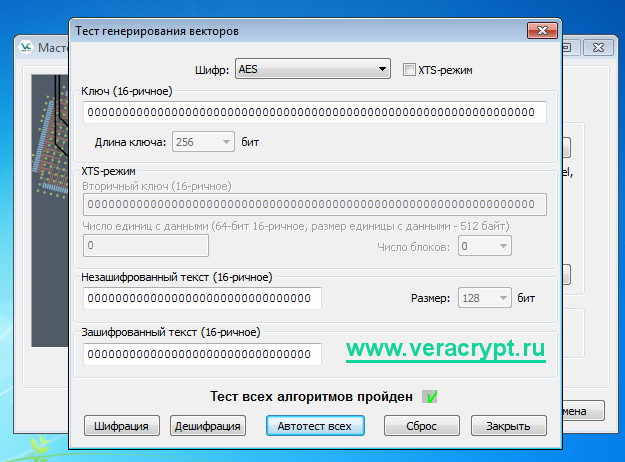
В случае, если вы хотите сравнить скороть работы различных алгоритмов в VeraCrypt, Нажмите на кнопку «Тест» и в появившемся окне нажмите ещё раз «Тест». Через некоторое время вы увидите сравнительную таблицу с результатами работы различных алгоритмов. Рекомендуем вам выбрать наиболее быстрый из них (обычно это AES).
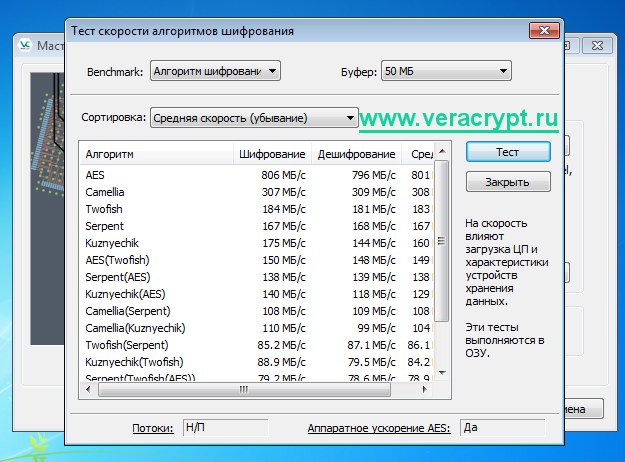
Определившись с алгоритмом шифрования и алгоритмом хеширования, нажмите «Далее»:
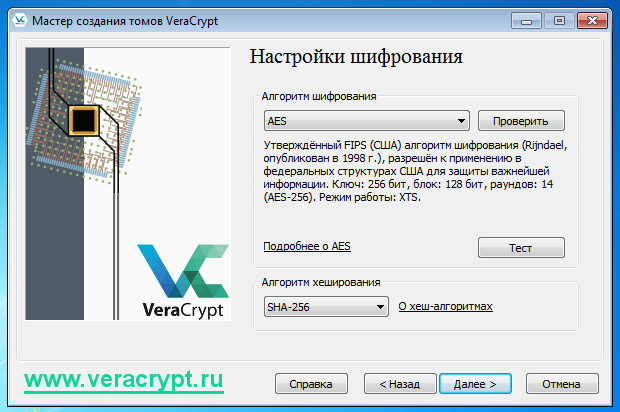
На следующем шаге вам потребуется установить пароль. Этот пароль будет использоваться сразу после включения компьютера и после загрузки BIOS. Придумайте пароль достаточной длины, который будет сложно подобрать, но который вы сможете запомнить. Максимальная длина пароля – 64 символа. Рекомендуется указать пароль длиной минимум 20 символов.
Установка пароля дешифрования¶
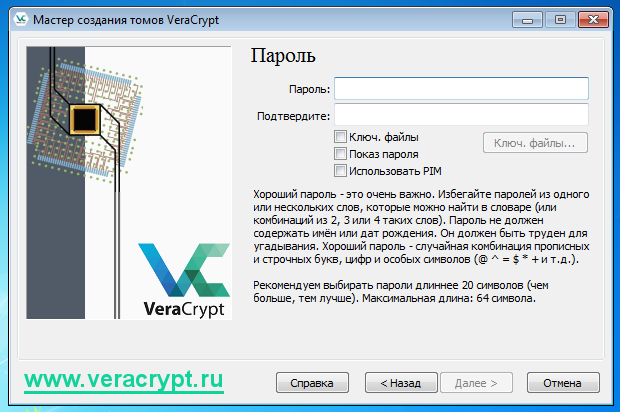
После того, как вы определились с паролем, нажмите кнопку «Далее»:
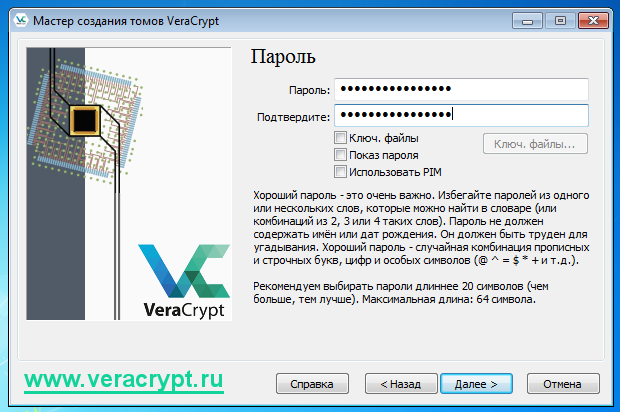
В случае, если длина указанного вами пароля составляет менее 20 символов, вы увидите предупреждение, которое напоминает вам о важности длинных и надёжный паролей:
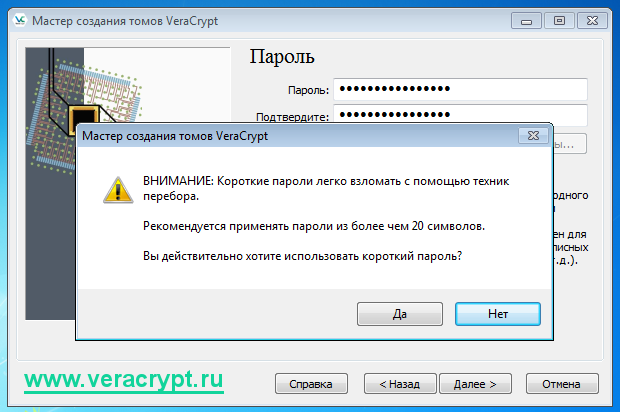
На следующем шаге вам потребуется двигать мышью, чтобы на основе движений курсора VeraCrypt генерировала случайные данные для своей работы. Вы сейчас – Генератор случайных чисел!
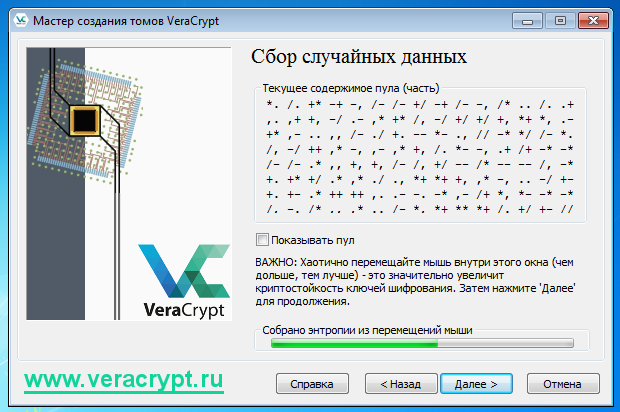
Далее VeraCrypt запишет свой загрузчик на системный диск Windows. Подтвердите данное действие.
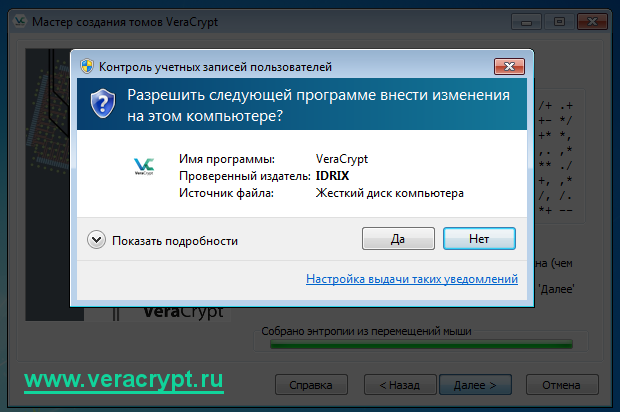
После этого VeraCrypt подтвердит, что успешно сгенерировались ключи. Нажмите «Далее».
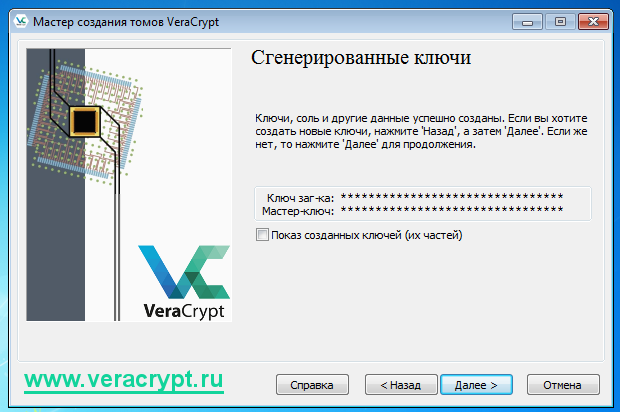
Диск восстановления VeraCrypt¶
Далее VeraCrypt предложит вам создать диск восстановления. Он может понадобиться вам в случае, если вы не можете стандартно запустить свой компьютер из-за проблем с VeraCrypt.
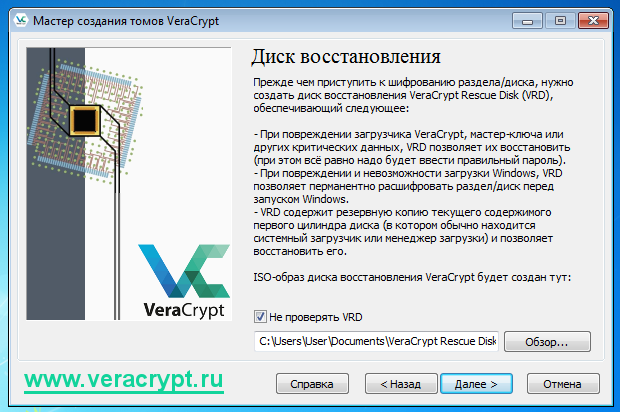
VeraCrypt создаст диск восстановления по указанному вами пути. Для большей надёжности рекомендуется записать образ этого диска на сменный носитель (для хранения) либо сразу же записать данные этого образа, создав тем самым диск восстановления для форс-мажорных ситуаций.
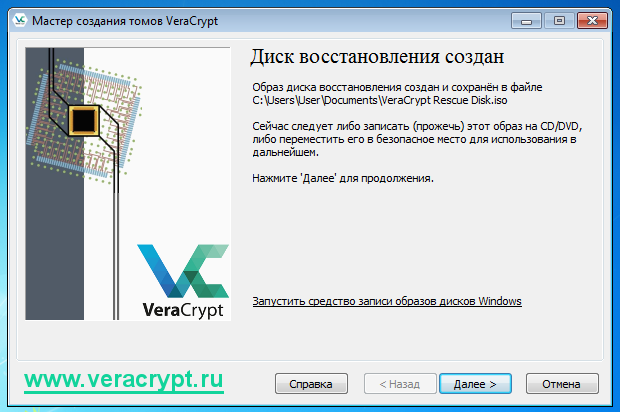
VeraCrypt сообщит вам, что если вы ранее создавали диск восстановления для этого системного диска, то им нельзя будет воспользоваться ввиду того, что теперь используются заново сгенерированные мастер-ключи.
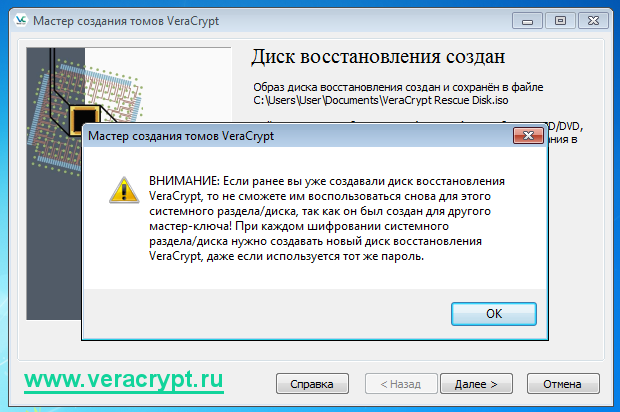
На следующем шаге VeraCrypt предложит вам один из вариантов очистки системного диска. Если вам критично недопустить потенциальую утечку своих данных с помощью физического восстановления секторов диска, выберите нужный режим очистки. В большинстве же случаев вам не нужно указывать очистку и вы сможете сэкономить много времени.
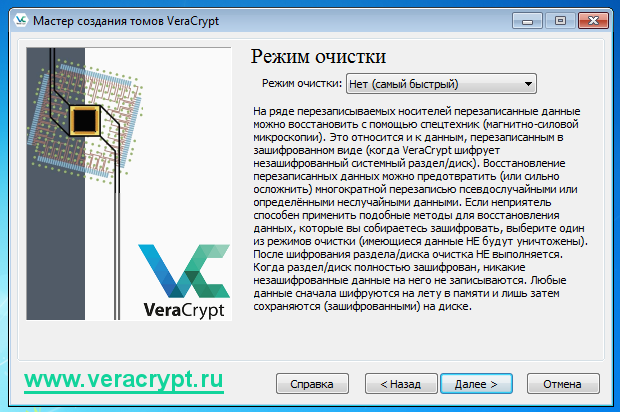
Пре-тест шифрования данных¶
На следующем шаге VeraCrypt предложит вам произвести тест конфигурации. Будет установлен загрузчик VeraCrypt, компьютер перезагрузится и вам нужно будет ввести ваш пароль. После этого начнётся запуск Windows.
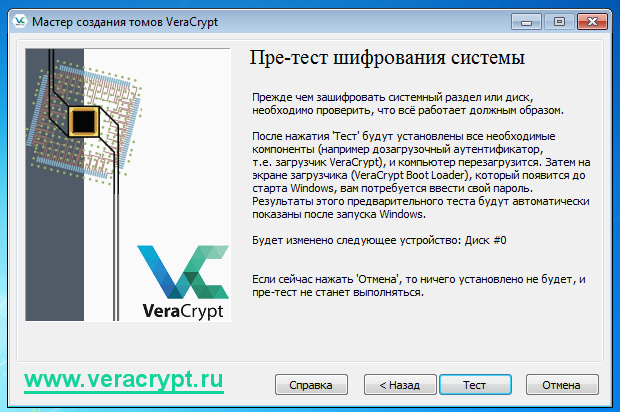
Загрузчик VeraCrypt имеет интерфейс на английском языке. После перезагрузки компьютера вы увидите лишь английский текст.
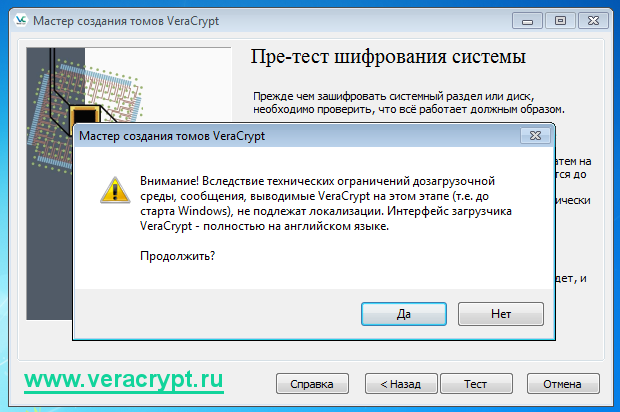
Перед перезагрузкой системы вам будет показана подробная инструкция. Рекомендуем вам прочитать её и по возможности распечатать.
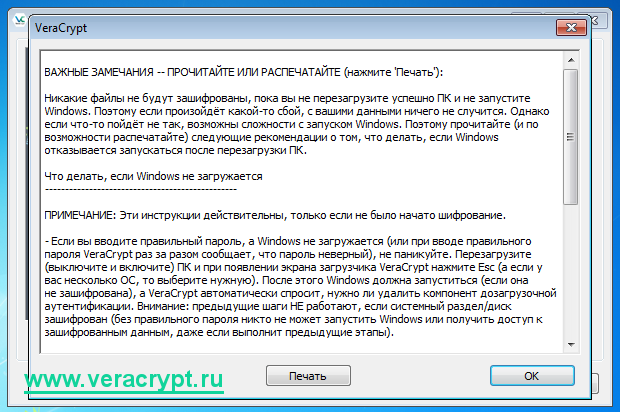
Последнее подтверждение перед перезагрузкой.
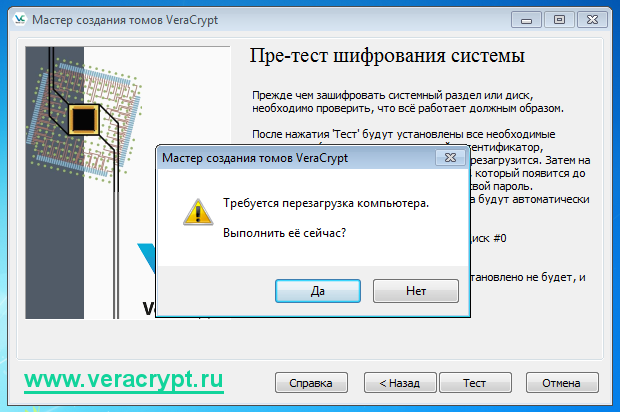
После того, как ваш компьютер перезагрузится, вы увидите интерфейс загрузчика VeraCrypt. Он будет целиком на английском, но не волнуйтесь, мы расскажев вам, что делать дальше.
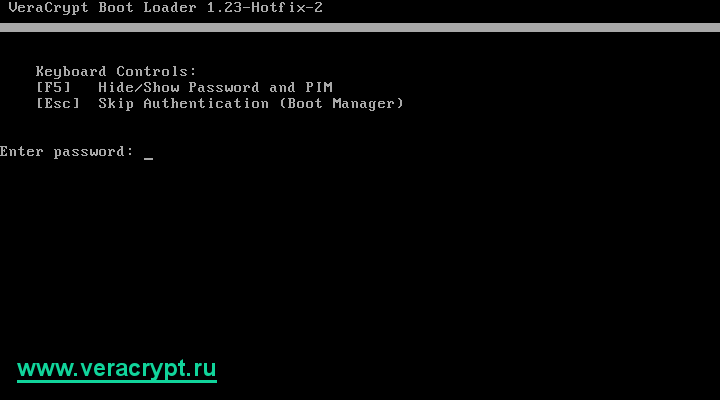
Надпись «Enter password» гласит «Введите пароль». Укажите свой пароль. Также, вы можете нажать F5 для того, чтобы убрать маскирование пароля и увидеть его целиком.
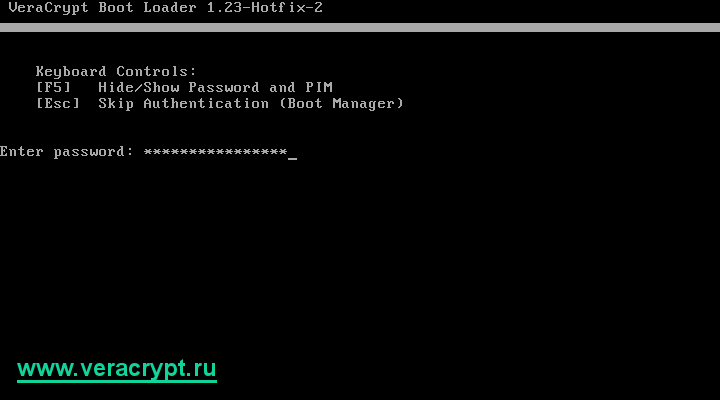
После того, как вы ввели свой пароль, нажмите клавишу Enter. Далее VeraCrypt запросит у вас PIM. Просто нажмите Enter ещё раз. После этого последует проверка пароля и дешифрование системного диска Windows.
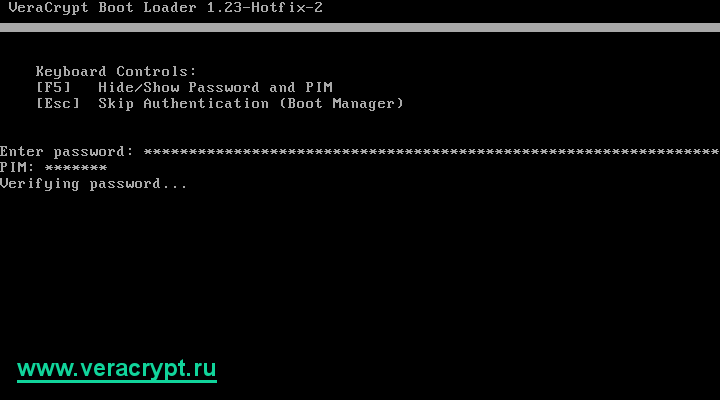
Если вы указали правильный пароль и VeraCrypt успешно дешифровала данные системного диска, вы увидите логотип загружающейся Windows. После того, как Windows загрузится, будет показано окно VeraCrypt с сообщением, что пре-тест успешно выполнен. Теперь можно переходить к шифрованию всех данных на системном диске.
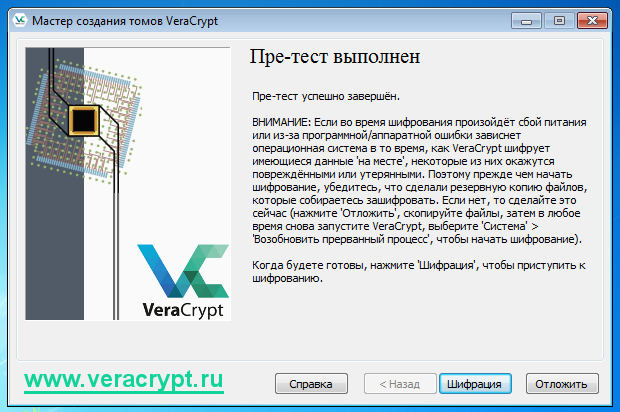
Нажмите кнопку «Шифрация» для старта шифрования всех данных на системном диске.
Начало шифрования данных на системном диске¶
Перед тем, как начать шифрование данных на системном диске Windows 7, VeraCrypt в целях предосторожности снова предложит вам прочитать и распечатать инструкцию.
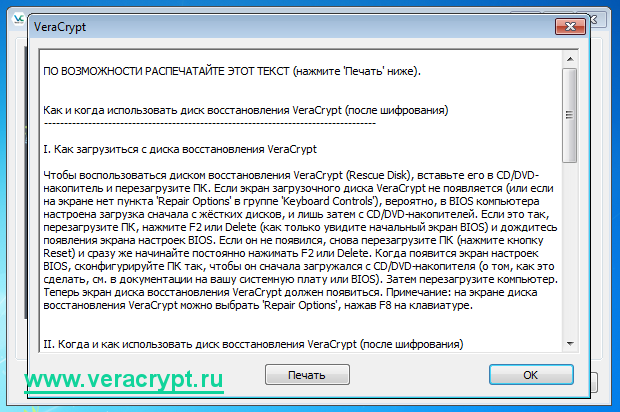
Разрешите VeraCrypt изменения на диске.
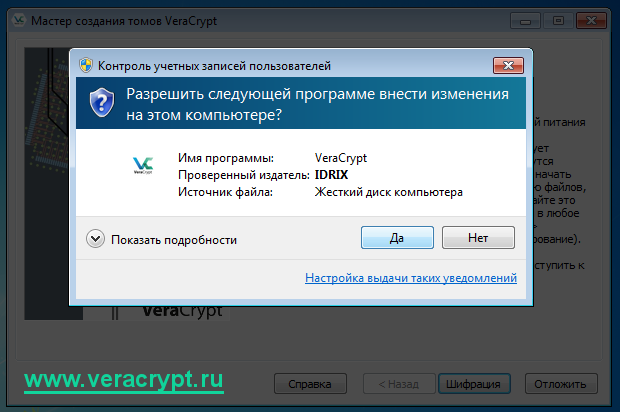
Теперь начнётся процесс шифрования всех файлов на системном диске Windows. Скорость шифрования зависит от мощности вашего процессора и типа диска (SSD или HDD), а общее время обработки – от количества данных на диске. Обратите внимание, что вы можете приостановить шифрование данных и продолжить его позже.
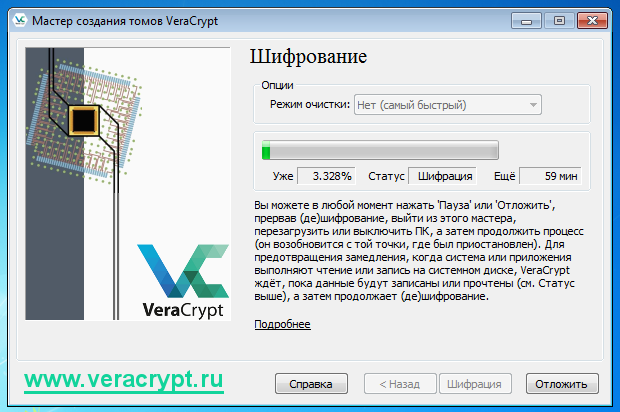
Системный диск Windows 7 зашифрован!¶
После того, как пройдёт какое-то время и системный диск будет успешно зашифрован, вы увидите соответсвующее сообщение.
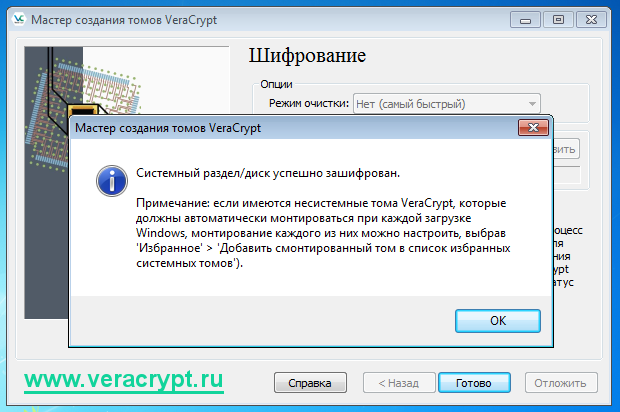
Поздравляем, вы только что зашифровали системный диск Windows с помощью программы VeraCrypt! Вы можете закрыть программу и продолжать пользоваться Windows. Держите свой пароль в тайне от других и никому его не сообщайте.